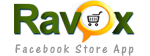FAQ
How do I open a Ravox store?
Opening a Ravox Facebook store takes just 2 clicks. From the Ravox.com home page, click on the “Open Store” link. From there, you will be taken to a Facebook login page where you will need to provide permissions. After completing these 2 steps, you can now customize your Facebook store with your own banners, products and descriptions.
Are there any fees associated with using Ravox?
Your Ravox store is completely free. There are no fees required to set up or conduct transactions through your Facebook store. If you would like to join the Ravox Marketplace, you will only be charged a percentage of your sales. You will be billed 10% of each product sold. If you would like to use Social Affiliates to spread word about your product and fuel transactions, they will receive 7% of each sale traced back to their promotional and social activity.
What exactly are the social sharing capabilities?
Facebook users and Social Affiliates can discover and promote your products on Facebook, Twitter and Pinterest. This can be shared through your Facebook store, the Ravox Marketplace and through Social Affiliates that choose to share your products on their own shelves.
How do I receive payments from my store?
Merchants: Payments are handled through PayPal or credit card companies. Customers pay you directly. You are billed by Ravox for commissions earned through use of the Ravox Marketplace or Social Affiliates. Social Affiliates: You receive a monthly PayPal payment for earned commissions. If your commissions exceed $100, you will be mailed check monthly.
How do I change my store name?
From your administration page, select the "Store Settings" tab. The first tab will be "Account Information" where you can type in your store name and store logo!
How do I change my email?
From your administration page, select the "Store Settings" tab. The first tab will be "Account Information" where you can enter your email.
How do I create a category?
Categories allow you to organize your store so it's easier for customers to find what they are looking for. For example, if you are selling clothes, your main categories might be “Men's”, “Women's” and “Children's”. To get started, when you add a new product from the “Products” tab, click on “Categories”. Then simply click on the “Add” button, fill out the form and save your new category.
How do I add multiple images for a product?
You can add multiple images for each product, which allows you to show the customer an item from various views or in different variations. Adding extra images is easy. When you are adding or editing a product, simply click the "Image" tab and you will be able to upload as many images as you like.